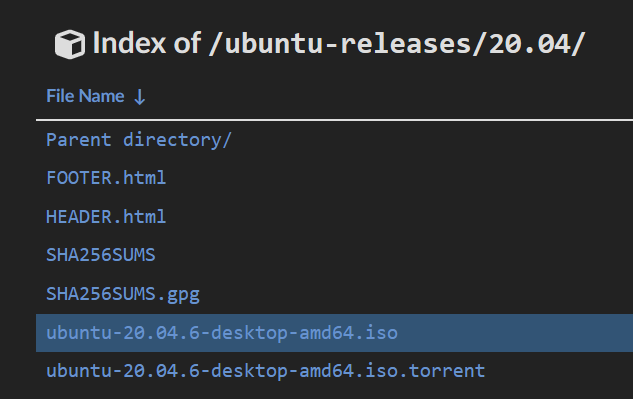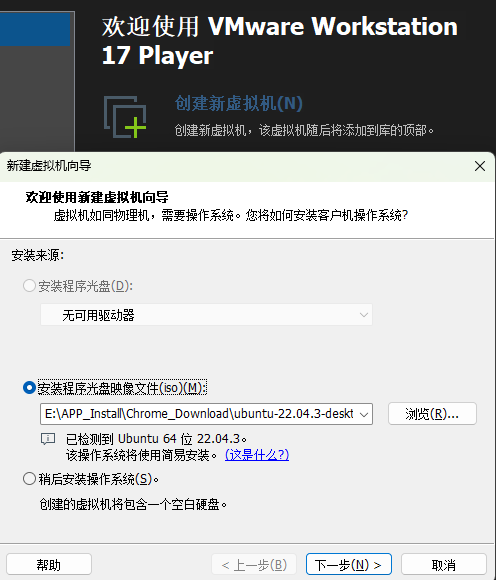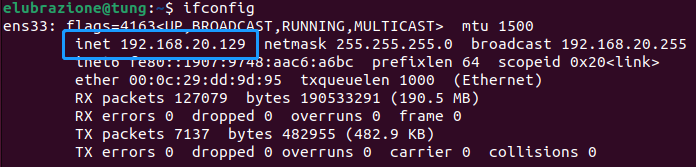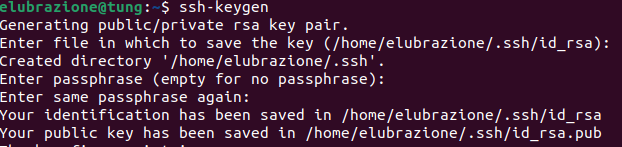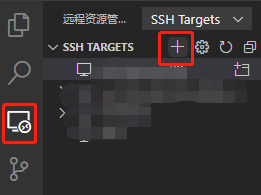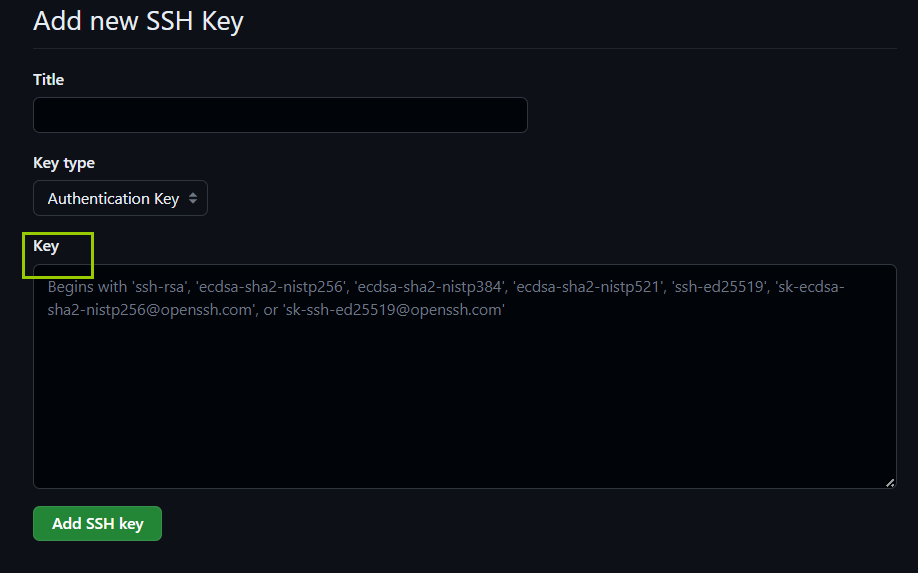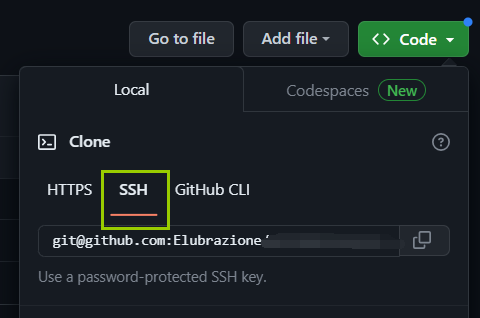本教程包含VMware安装Ubuntu22.04环境、配置公钥在本机Windows11中使用VsCode免密连接虚拟机及其它工具安装过程
Ubuntu安装
在官网下载和安装完VMware后,在tuna下载Ubuntu22.04的iso文件,选择 22.04 -> ubuntu-20.04.6-desktop-amd64.iso
打开VMware选择创建虚拟机,导入刚才下载好的iso文件并直接下一步,设置你的信息并为虚拟机命名,选择Ubuntu的安装位置,配置一些虚拟机信息,磁盘大小可以调大点其它默认就行。
SSH配置
获取虚拟机IP
1 | # 依赖安装 |
输入 ifconfig,你会得到下列结果,记住这个IP
VsCode免密连接虚拟机
在虚拟机终端中输入如下命令,一路回车
1 | ssh-keygen |
然后将 ~/.ssh/id_rsa.pub 文件复制到 ~/.ssh/authorized_keys 文件中。
1 | cd ~/.ssh |
打开你的Windows11本机的shell,cat 输出你的本地公钥,选择并复制到剪贴板。
打开虚拟机终端执行如下操作
1 | vim ~/.ssh/authorized_keys |
现在打开本机的VsCode,使用远程资源管理器,点击加号
输入 ssh 用户名@IP地址,这里的IP地址是前面获取到的虚拟机的IP地址
中间好像会有个选择你的本地公钥文件的选项,选择含有 /.ssh/ 的那个(没有_config后缀)
添加成功后在左侧资源栏里点击对应IP后面带加号的文件夹就可以实现连接了,第一次连接需要选择操作系统类型,选择 Linux,然后命令行提示选择 yes.
配置GIT
回到虚拟机终端,执行如下命令,然后复制打印出来的公钥到剪切板。
1 | cat ~/.ssh/id_rsa.pub |
打开GitHub,在设置里找到 Access -> SSH and GPG keys,选择 New SSH key,将刚才复制的公钥粘贴到key里并命名,点击添加即可。
添加完成后就完成了虚拟机和git账号的绑定,现在可以随便找个项目clone测试一下。
现在你可以愉快地在本机里愉快地使用VsCode写代码了。
或
1 | git config --global user.name `xxx` |